How To Update Node.js Version?
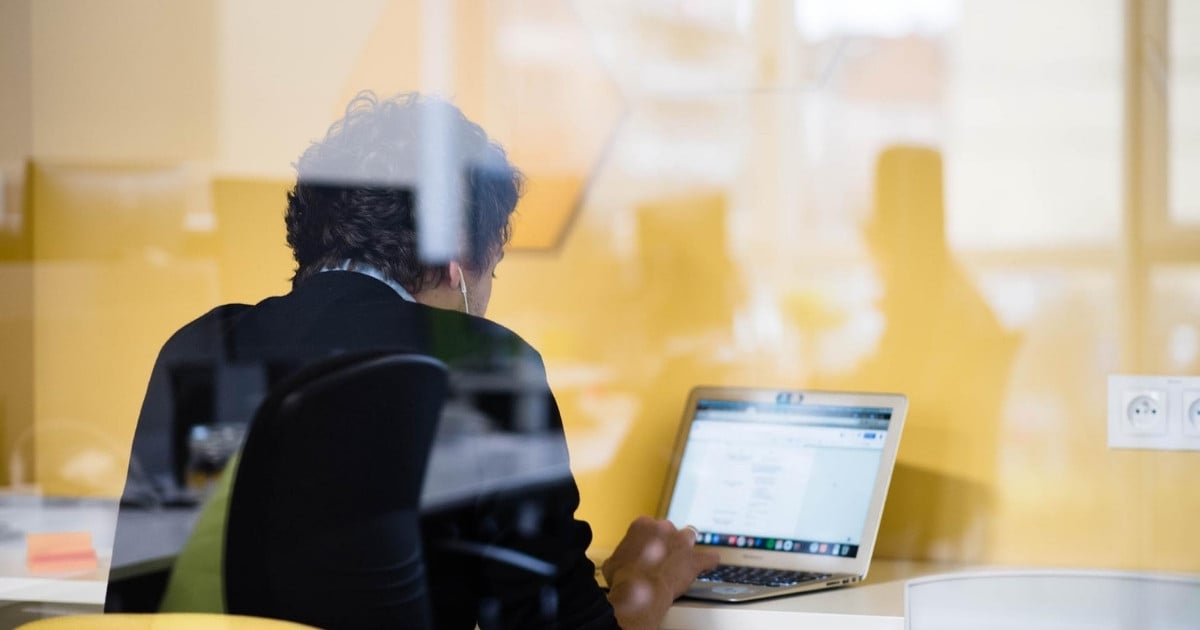
Information on supported and latest Node.js versions is available on the official Node.js website, which includes detailed release notes, documentation, and meaningful life cycle dates for each version.
Why keep Node.js version up-to-date?
Security
Each update can patch existing vulnerabilities, thereby fortifying applications against potential threats. Keeping current with updates is essential for upholding the security integrity of applications.
Features
New versions often introduce innovative features and syntactic enhancements that can improve the capability and efficiency of applications. These features often lead to cleaner, more maintainable code.
Performance
Updates frequently bring performance improvements, making applications faster and more resource-efficient. This can lead to better user experiences and lower operating costs.
Compatibility with Tools and Libraries
Staying updated ensures better compatibility with a vast ecosystem of tools and libraries in the Node.js environment, reducing dependency conflicts and making it easier to integrate with the latest developments.
Team Collaboration
Keeping a consistent Node.js version within a team is essential for seamless collaboration. Discrepancies in versions can lead to issues where code runs on one developer's machine but not another's. Regular updates, agreed upon by the team, ensure that all developers work in a consistent environment, reducing friction and improving productivity.
Alignment with Staging and Production Environment
It's critical that the Node.js version used in development is aligned with the versions in staging and production environments. This consistency eliminates surprises when moving applications across stages in the development flow, ensuring that applications behave as expected across all environments. Disparities between environments can lead to challenging debugging sessions and unforeseen issues during deployments.
Before update
Before updating the Node.js version, review the release notes for the newer version to understand any breaking changes, deprecated features, or new functionalities. This helps anticipate any needed adjustments to the codebase or dependencies. However, running tests can help identify and resolve any issues before upgrading.
Download the newer Node.js version from the official website
Node.js can be updated by downloading newer versions directly from the official website, tailored for specific platforms. Below are the required steps to install or upgrade the Node.js version.
-
Visit the official Node.js website.
-
Download the installer for the newer version compatible with a specific operating system.
-
Run the installer
-
Follow the on-screen instructions to complete the installation, which will overwrite the previous version with the newer one.
While this method is the simplest, it entails multiple manual steps and lacks the flexibility to seamlessly switch between versions. Hence, it serves as an ideal choice for beginners and individuals engaged in a single project.
Use package manager
Using package managers like brew (Homebrew) or apt (Advanced Package Tool) streamline Node.js installations by simplifying the process of downloading and installing Node.js and its associated dependencies, ensuring version compatibility, and providing a centralized repository. It also enables easy integration with project-specific workflows and automation tools, making it a preferred choice for many developers, especially those working on multiple projects or in team environments. Below are the example commands to update the Node.js, the latest version can be substituted by specifying the desired version.
apt
sudo apt update
sudo apt install nodejs=[version]
brew
brew update
brew upgrade node@[version]
Switch versions with the version manager
Version managers offer granular control over Node.js versions, making them a valuable tool for developers seeking flexibility and efficiency in managing their development environments. Tools such as nvm (Node Version Manager), n, or nvs (Node Version Switcher), allow developers to install, switch between, and manage different Node.js versions easily. This is particularly beneficial when working on projects with distinct environments. The below commands can be used to upgrade and manage Node.js versions.
nvm
nvm install [version]
nvm use [version]
n
n [version]
nvs
nvs add [version]
nvs use [version]
Manage version with Docker
Docker is a platform that allows developers to package applications into containers, encapsulating the app and its environment, to ensure consistency across different stages of development. To update the version of the node used by Docker, make changes to the Dockerfile.
-
Navigate to the directory containing the Dockerfile.
-
Open the Dockerfile in a text editor.
-
Locate the FROM instruction, which specifies the base image. It typically looks like FROM node:[version].
-
Change the version number in the FROM instruction to the desired Node.js version.
-
Save the changes to the Dockerfile.
-
Build a new Docker image using the updated Dockerfile by running the docker build command.
Managing Node.js version with Docker is very convenient due to isolation, consistency, and usually support from version control systems in preserving the history of version changes, however, it has resource overhead and a learning curve that might be challenging for beginners.
After update
Command node -v displays the currently used node version. After updating the Node.js version, it's crucial to test the application, identifying and resolving any issues that may arise from the upgrade. Testing ensures the compatibility of the codebase and dependencies with the newer version, helping to preemptively address any potential bugs.
Key takeaways
The selection of a suitable method for updating and managing Node.js versions depends on several factors including the chosen installation method, the unique requirements of the project, the development environment, and the developers' familiarity with available tools.
Beginners may find it convenient to download the Node.js version directly from the official website. Those used to package managers can streamline the process and integrate installations into their workflow easily with their commands. For frequent environment changes, version managers are the optimal choice, while Docker is the preferred solution for developers working on containerized applications.






